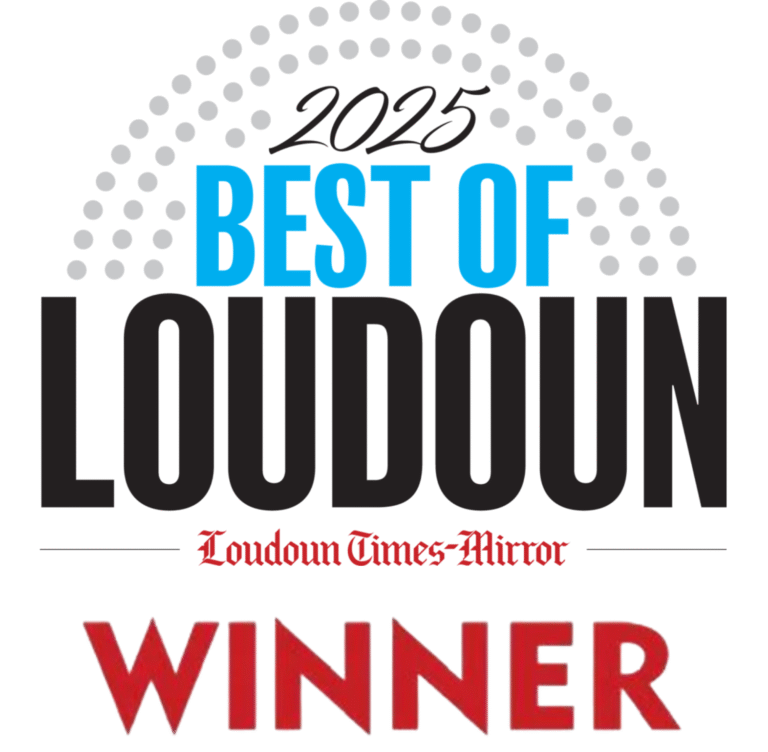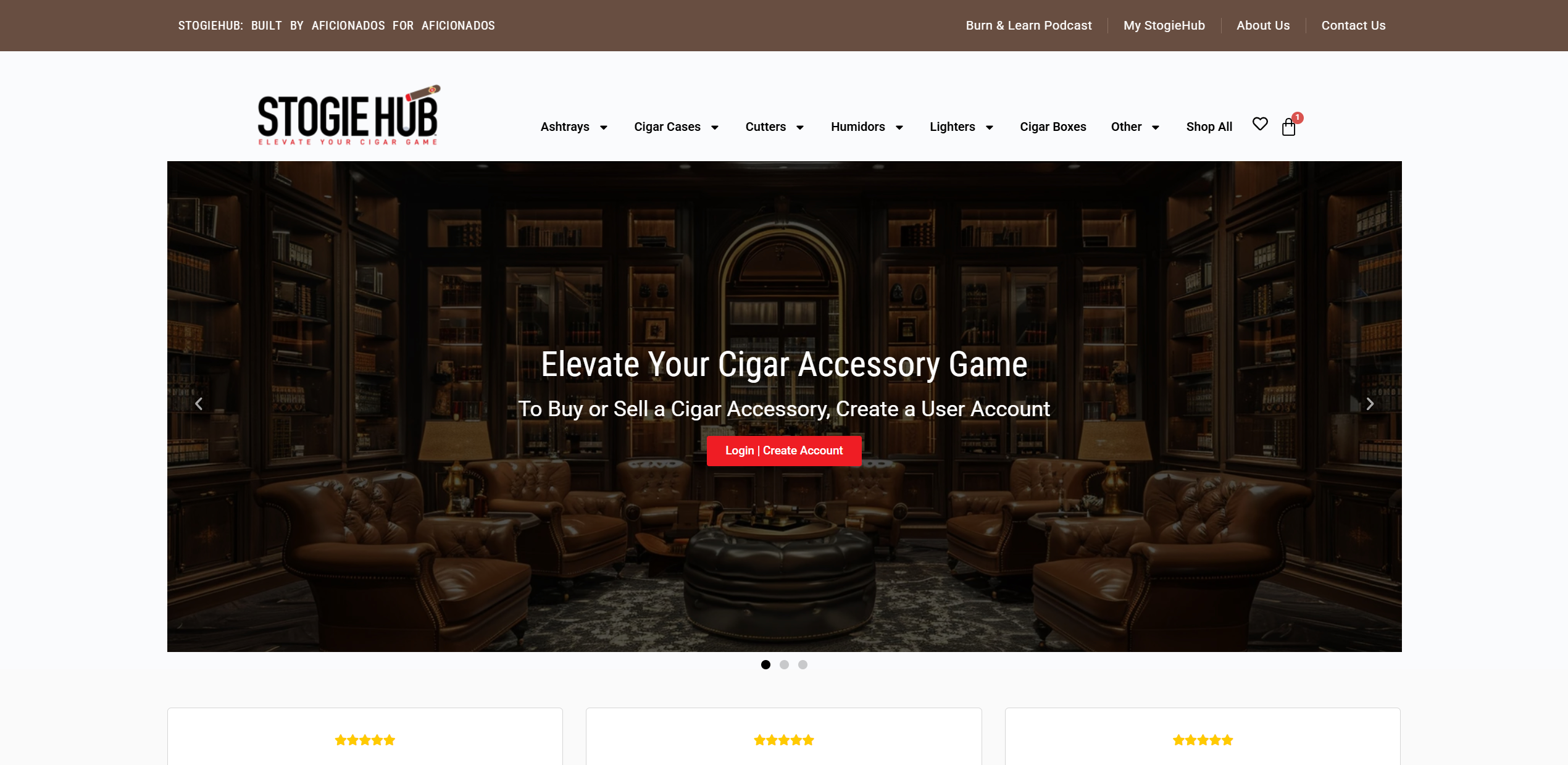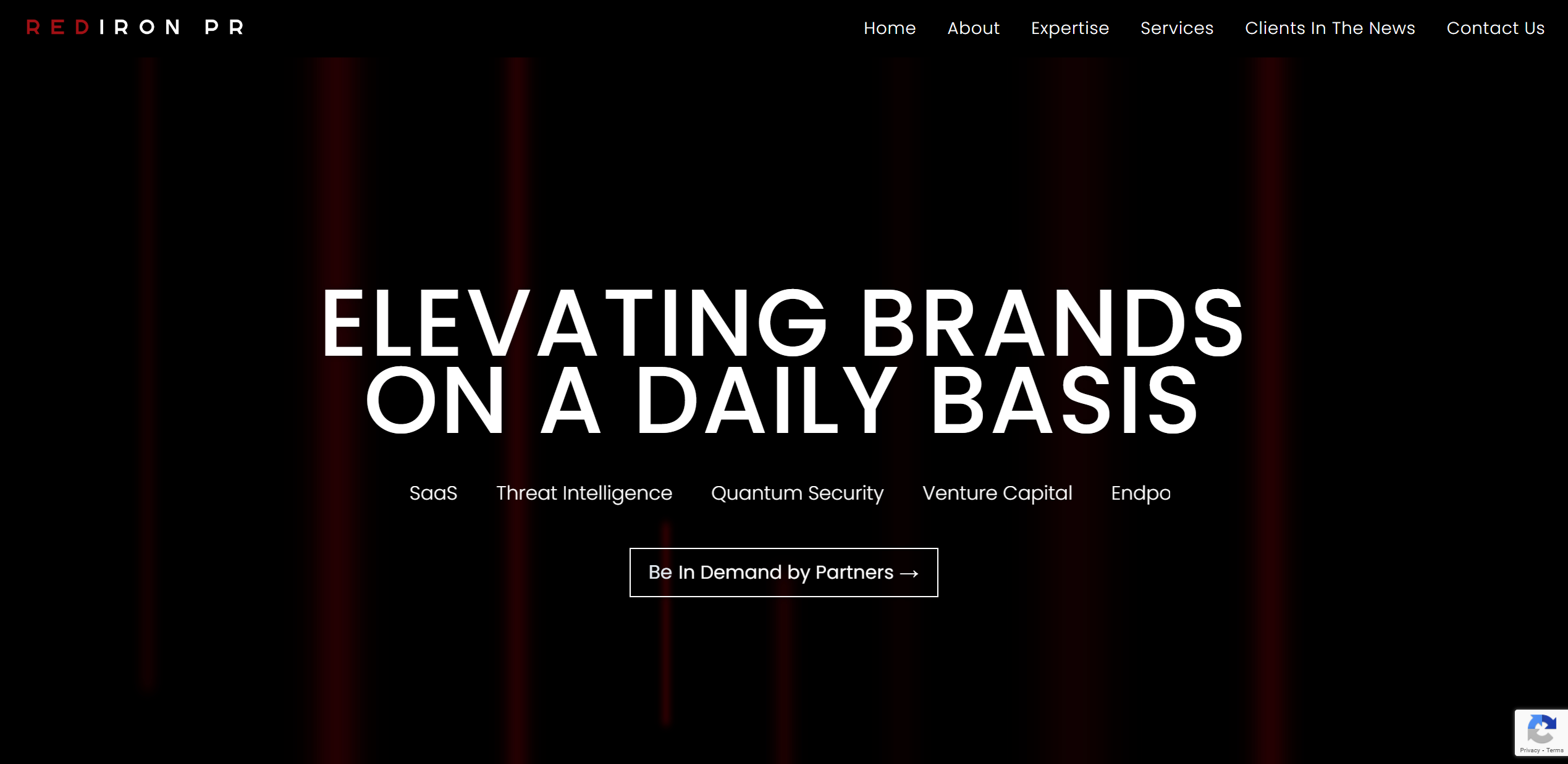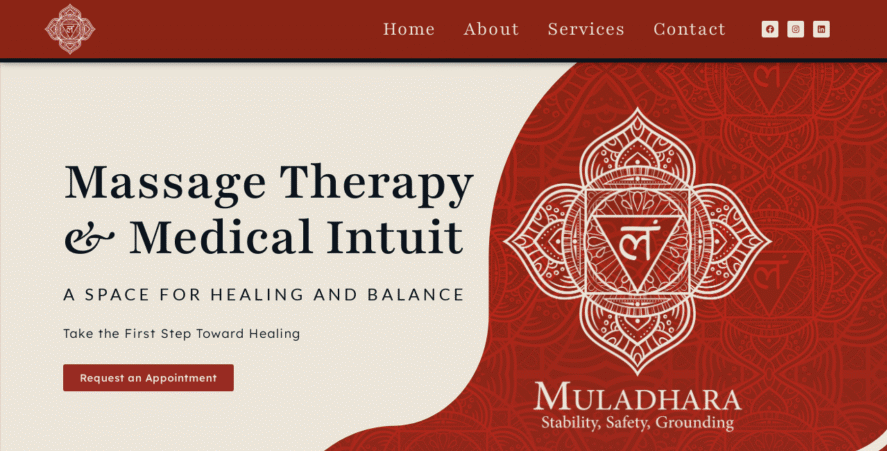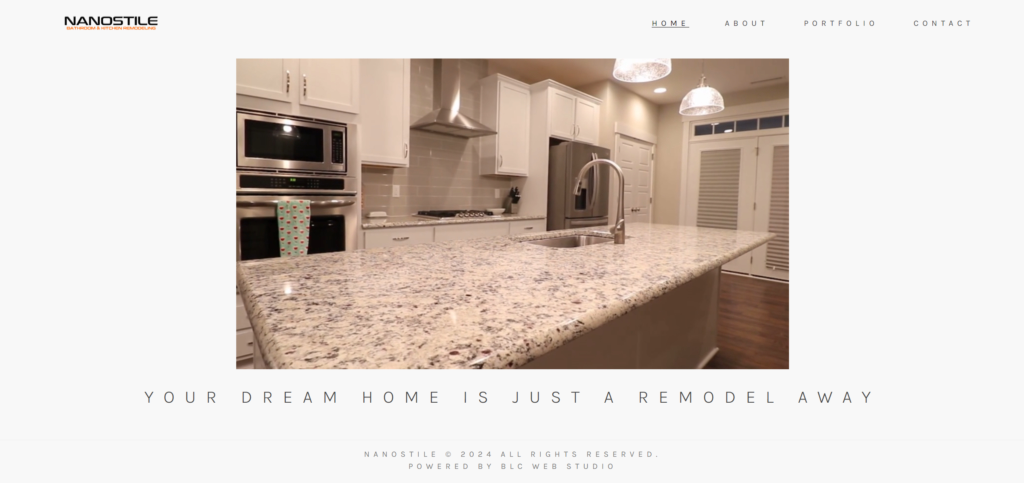How to Integrate Your Webmail Account with Outlook or Gmail
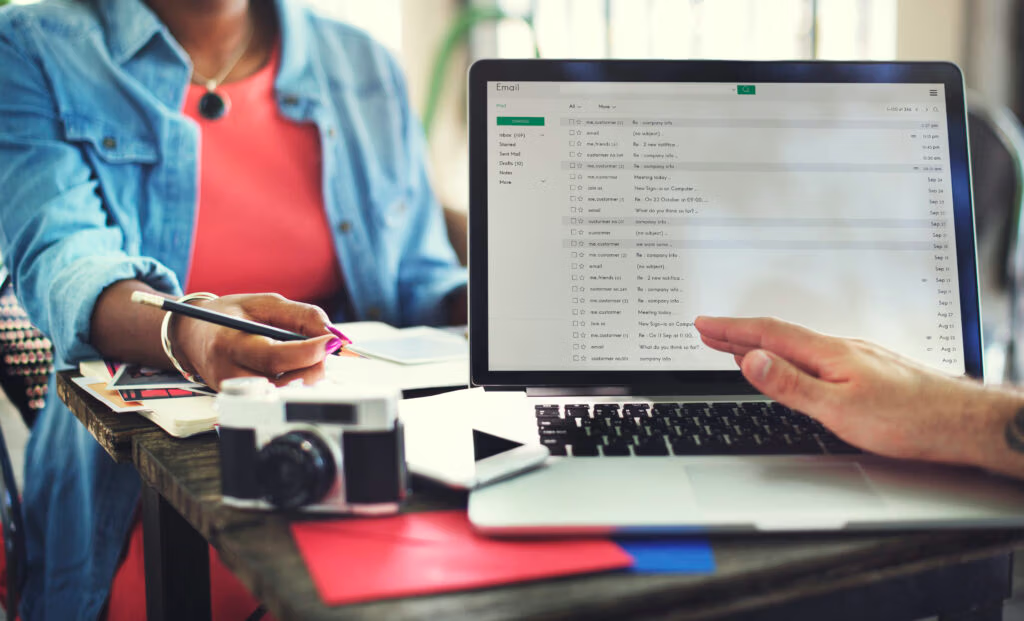
Managing multiple email accounts can be a hassle, but integrating your Webmail account with
Outlook
or
Gmail
can streamline your email management into one convenient platform. It doesn’t matter if you’re dealing with personal or professional emails, having everything in one place can save time and reduce stress. The process might sound a bit technical, but don’t worry, it’s simpler than it seems. You don’t really need to understand what you’re doing or what every term means; just follow the instructions and trust the process!
Here’s a straightforward guide to help you set up your webmail account in Gmail or Outlook.
How to Add Your Webmail Account to Gmail
Step 1: Gather Your Webmail Account Information
- Log in to your hosting provider’s control panel.
- Locate the IMAP/POP3 and SMTP settings. These settings can usually be found in the email configuration or account settings section provided by your hosting provider. You will need:
- Username: Your full webmail email address. (e.g., yourname@yourdomain.com)
- Password: Your webmail password.
- IMAP/POP3 Server: The server address (e.g., mail.yourdomain.com).
- SMTP Server: The server address (e.g., smtp.yourdomain.com).
- Port numbers for IMAP/POP3 and SMTP.
You should find something similar to this example:

Step 2: Open Gmail Settings
- Log in to your Gmail account.
- Click on the gear icon in the upper right corner and select See all settings.
- Navigate to the Accounts and Import tab.
Step 3: Add Your Webmail Account
- In the Check mail from other accounts section, click Add a mail account.
- Enter your webmail email address and click Next.
- Select Import emails from my other account (POP3) and click Next.
Step 4: Configure POP Settings
- Enter the required POP3 settings:
- Username: Your full webmail email address.
- Password: Your webmail password.
- POP Server: The server address provided by your hosting provider (e.g., mail.yourdomain.com).
- Port: Usually 110 for POP3, or 995 for POP3 with SSL.
- Choose additional settings if needed:
- Leave a copy of retrieved messages on the server: Recommended if you want to access emails from multiple devices.
- Always use a secure connection (SSL) when retrieving mail: Recommended for security.
- Label incoming messages: Helps to identify emails from your webmail account.
- Archive incoming messages: Automatically archives messages so they do not appear in your inbox.
- Click Add Account.
Step 5: Set Up SMTP for Sending Emails
- Select Yes, I want to be able to send mail as [your webmail address] and click Next.
- Enter your name and specify a different reply-to address if necessary.
- Configure the SMTP server settings:
- SMTP Server: The server address provided by your hosting provider (e.g., smtp.yourdomain.com).
- Username: Your full webmail email address.
- Password: Your webmail password.
- Port: Usually 25, 465, or 587.
- Choose the Secured connection using SSL or TLS option.
- Click Add Account.
Step 6: Verify Your Email Address
- Gmail will send a verification email to your webmail address.
- Open the email and click the verification link or enter the verification code provided.
Step 7: Final Adjustments
- Return to the Accounts and Import tab in Gmail settings.
- Under Send mail as, ensure your webmail account is listed and set as the default if desired.
How to Add Your Webmail Account to Outlook
Step 1: Gather Your Webmail Account Information
- Log in to your hosting provider’s control panel.
- Locate the IMAP/POP3 and SMTP settings. These settings can usually be found in the email configuration or account settings section provided by your hosting provider. You will need:
- Username: Your full webmail email address.
- Password: Your webmail password.
- IMAP/POP3 Server: The server address (e.g., mail.yourdomain.com).
- SMTP Server: The server address (e.g., smtp.yourdomain.com).
- Port numbers for IMAP/POP3 and SMTP.
You should find something similar to this example:

Step 2: Open Outlook Settings
- Open Outlook on your computer.
- Click on File in the upper left corner.
- Select Add Account.
Step 3: Add Your Webmail Account
- In the Add Account window, enter your webmail email address and click Connect.
- Outlook will attempt to automatically configure your account. If it fails, select IMAP or POP depending on your preference.
Step 4: Configure IMAP/POP Settings
- Enter the required IMAP or POP settings:
- Incoming mail server: The server address provided by your hosting provider (e.g., mail.yourdomain.com).
- Port: Typically, 143 for IMAP or 993 for IMAP with SSL; 110 for POP3 or 995 for POP3 with SSL.
- Encryption method: SSL/TLS or STARTTLS.
- Enter your Username and Password.
Step 5: Configure SMTP Settings
- Enter the required SMTP settings:
- Outgoing mail server: The server address provided by your hosting provider (e.g., smtp.yourdomain.com).
- Port: Typically, 25, 465, or 587.
- Encryption method: SSL/TLS or STARTTLS.
- Enter your Username and Password.
- Click Next to continue.
Step 6: Test Account Settings
- Outlook will test your account settings to ensure everything is configured correctly.
- If the tests are successful, click Close to finish the setup.
- If there are any errors, double-check your server settings and credentials and try again.
Step 7: Final Adjustments
- Return to the File menu and select Account Settings.
- Ensure your webmail account is listed and configured correctly.
- Set your webmail account as the default if desired.
Troubleshooting Tips
- Double-check server settings: Ensure you have the correct server addresses and port numbers provided by your hosting provider.
- Check your credentials: Verify that you are using the correct email address and password.
- Consult your hosting provider: If you encounter issues, your provider can provide specific settings and troubleshooting assistance.
For further assistance, feel free to reach out to contact@blcwebstudio.com.